Users Administration
To Get Started, please see below.
This page will show the functions of the User Administration page and anything you may need to know about this section.
Creating a New User
You're able to create new users quickly and easily from this page. Select the "Create New User" button.
Log into your account and in the drop down menu select user administration.
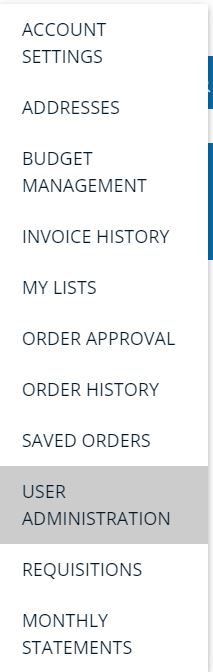
To add a new web user to the account, please select "Create New User".

To create a new web user input a username for them (we recommend their email address), their email address, their first and last name. Then you can also select what user role they are and if they need an approver, you can select one.
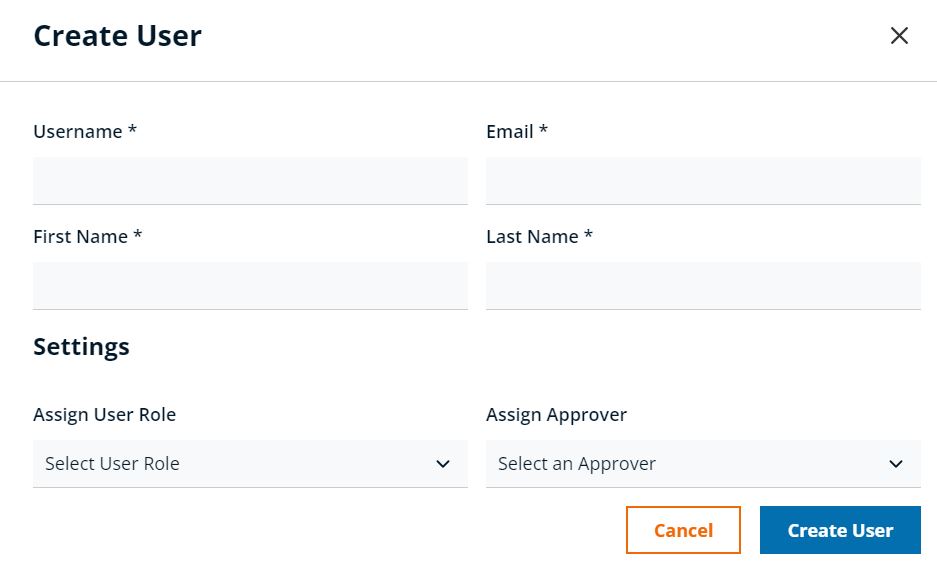
User Role Definitions
Please see below for the explanation of the levels for user roles.
User Administrator:
- Full access to My Account.
- Can order over budget.
- Can see invoices and orders for users that User Administrator is assigned to.
- Default approver if none is assigned to a user.
Buyer Level 3:
- Can order over budget without approval.
- Can see orders and invoices.
- Cannot access User Administration, Budget Management, or Requisition Approval.
Buyer Level 2:
- Over budget orders require approval.
- Can see orders.
- Cannot see invoices.
- Cannot access User Administration, Budget Management, or Requisition Approval.
Buyer Level 1:
- Cannot be assigned as an approver.
- All orders require approval.
- Can see orders.
- Cannot see invoices.
- Cannot access Order Approval, User Administration, Budget Management, or Requisition Approval.
Requisitioner:
- Can only place requisition requests.
- Cannot place orders.
- Cannot access Order History, Invoice History, Order Approval, User Administration, Budget Management, or Requisition Approval.
Activation Status
As a user administrator on a web account, you have the capability to remove other users accesses to log in. This is useful when someone is no longer with your company, you can remove the access.
From the main user administration screen click on the user want to edit. Once under their "User Setup" under Status, you'll see a checkmark beside Activation Status. This means the user is Activated and they can log in. Once the checkmark is removed, the user is no longer able to log onto Gerrie.com.
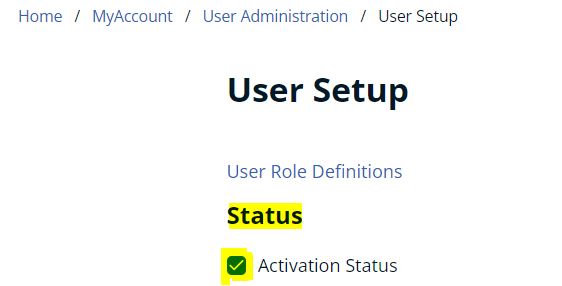
Select a Ship To Address for User
To assign a user a pre-approved ship to address click their username from the main User Administration page. Once on their User Setup page select "Assign Ship To Address". Any ship to addresses that can be chosen will show, select which ones you would like that user to have access to for all their orders.

